Spis treści
Jak przyspieszyć dysk SSD?
Aby poprawić działanie dysku SSD, kluczowe jest dostosowanie ustawień systemu operacyjnego Windows 11. Na początek warto zrezygnować z defragmentacji, która nie tylko nie przynosi korzyści dla dysków SSD, ale wręcz może przyczynić się do ich szybszego zużycia. Zamiast tego, zaleca się włączenie funkcji TRIM, która informuje dysk o niepotrzebnych blokach danych, co z kolei przyspiesza proces zapisu.
Kolejną istotną zmianą jest:
- aktywacja trybu AHCI (Advanced Host Controller Interface), co znacznie poprawia współpracę dysku SSD z systemem,
- wyłączenie indeksowania, ponieważ ta funkcja generuje nadmierną aktywność na dysku, co może wpływać na jego wydajność,
- skonfigurowanie buforowania zapisu, co sprawia, że operacje zapisu są bardziej efektywne,
- wyłączenie usługi Prefetch,
- regularne monitorowanie stanu dysku.
Takie działania, kiedy są systematycznie stosowane, mogą znacząco zwiększyć wydajność SSD i skrócić czas uruchamiania systemu Windows. Na koniec, warto dbać o regularne aktualizacje sterowników oraz oprogramowania, ponieważ mogą one znacznie wpłynąć na osiągi dysku SSD.
Co to jest dysk SSD i dlaczego warto go używać?

Dysk SSD, czyli Solid State Drive, to nowoczesne rozwiązanie do przechowywania danych, które zyskuje na popularności wśród użytkowników komputerów. W przeciwieństwie do tradycyjnych dysków HDD, oparty jest na pamięci flash, co znacząco przyspiesza dostęp do informacji. Brak ruchomych mechanizmów w tych nośnikach powoduje, że są bardziej odporne na uszkodzenia. Taka konstrukcja przyczynia się do ich większej trwałości i niezawodności.
Wybór dysku SSD to przede wszystkim:
- znaczna poprawa wydajności komputera,
- czas potrzebny na uruchomienie systemu operacyjnego skraca się do zaledwie 15-30 sekund,
- aplikacje uruchamiają się niemal natychmiastowo,
- lepsza energooszczędność,
- eliminacja problemów z hałasem i wibracjami.
Wymiana tradycyjnego dysku HDD na SSD w laptopie lub komputerze stacjonarnym to jedna z najprostszych i najbardziej korzystnych modernizacji, która przynosi zauważalne korzyści. Dzięki wszystkim tym zaletom, dyski SSD cieszą się uznaniem zarówno wśród profesjonalistów, jak i hobbystów. Inwestycja w ten nowoczesny typ nośnika danych zdecydowanie zwiększa komfort oraz efektywność codziennego użytkowania komputera.
Jakie są najważniejsze metody przyspieszania dysku SSD?

Aby skutecznie zwiększyć wydajność swojego dysku SSD, warto rozważyć kilka istotnych kroków:
- wyłączyć defragmentację,
- aktywować funkcję TRIM,
- włączyć tryb AHCI w systemie Windows 11,
- wyłączyć indeksowanie plików,
- skonfigurować buforowanie zapisu,
- zrezygnować z usługi Prefetch,
- regularnie monitorować stan dysku,
- wprowadzić Over-Provisioning,
- użyć metody Secure Erase.
Tradycyjne mechanizmy tom nie są korzystne dla SSD. Włączenie trybu AHCI pomoże w lepszej komunikacji między dyskiem a kontrolerem, a tym samym podniesie ogólną wydajność. Wyłączenie indeksowania plików generuje zbędny ruch i może obniżać prędkość dysku. Konfiguracja buforowania zapisu to istotny element, który przyspiesza operacje. Rezygnacja z usługi Prefetch zmniejsza obciążenie dysku i pozwala mu działać sprawniej. Regularne monitorowanie stanu dysku jest kluczowe dla utrzymania jego wydajności na wysokim poziomie. Wprowadzenie Over-Provisioning tworzy dodatkową przestrzeń do zarządzania danymi i further enhances performance. Użycie metody Secure Erase pozwala na przywrócenie pierwotnej wydajności, eliminując dane bez uszkadzania nośnika. Systematyczne stosowanie tych technik przyniesie wymierne korzyści dla funkcjonowania Twojego dysku SSD.
1. Czy warto partycjonować dysk SSD?
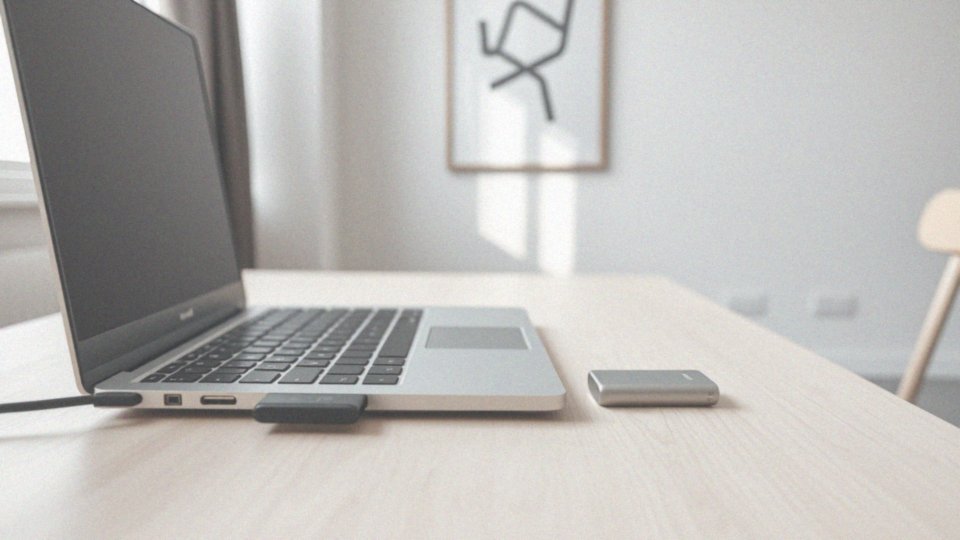
Partycjonowanie dysków SSD nie zawsze oferuje zauważalne korzyści w zakresie wydajności. W przeciwieństwie do klasycznych dysków HDD, które wymagają specjalnych metod organizacji danych wpływających na czas dostępu, SSD działają na nieco innych zasadach. Mimo to, podział na partycje może ułatwić zarządzanie przechowywaną przestrzenią. Na przykład:
- oddzielając system operacyjny od osobistych plików, zyskujemy lepszą organizację,
- możemy przypisać określone obszary dla różnych aplikacji i dokumentów,
- co sprzyja bardziej efektywnemu zarządzaniu danymi oraz minimalizuje ryzyko zaśmiecania głównej partycji.
Warto jednak pamiętać, że partycjonowanie nie jest kluczowym elementem w procesie optymalizacji SSD. Nie zastąpi to istotnych ustawień systemowych, takich jak włączenie funkcji TRIM czy aktywacja trybu AHCI. W skrócie, choć partycjonowanie przyczynia się do lepszej organizacji plików, nie można oczekiwać znaczącego poprawienia wydajności dysku SSD.
2. Dlaczego należy wyłączyć defragmentację na dysku SSD?
Defragmentacja dysków SSD nie jest zalecana. Te nowoczesne nośniki, pozbawione ruchomych elementów, zapewniają błyskawiczny dostęp do informacji. Aktywacja defragmentacji nie tylko nie przynosi pozytywnych efektów, lecz wręcz może skrócić ich żywotność poprzez nadmierną ilość cykli zapisu. Dlatego warto rozważyć wyłączenie tej opcji, by chronić nośnik przed degradacją.
Zamiast tego, korzystniej jest włączyć funkcję TRIM, która skutecznie zarządza wolnymi blokami danych, co znacząco poprawia wydajność dysku. Takie podejście sprzyja lepszemu wykorzystaniu pamięci flash, co w konsekwencji wydłuża trwałość dysku SSD.
3. Jak włączyć tryb AHCI w systemie Windows?
Aby aktywować tryb AHCI w systemie Windows, musisz przejść przez kilka istotnych kroków, w tym konfigurację BIOS-u lub UEFI. Jeśli zainstalowałeś system bez tego trybu, istnieje możliwość wykonania poprawek przy użyciu Edytora Rejestru.
Rozpocznij od otwarcia kluczy:
- HKEY_LOCAL_MACHINE\SYSTEM\CurrentControlSet\Services\msahci,
- HKEY_LOCAL_MACHINE\SYSTEM\CurrentControlSet\Services\iaStorV.
Następnie zmień wartości dla obu kluczy na 0. Po dokonaniu tych zmian konieczny będzie restart komputera i włączenie trybu AHCI w BIOS-ie lub UEFI. Aktywowanie tego trybu znacznie poprawia współpracę kontrolera SATA z dyskiem SSD, co przekłada się na przyspieszenie operacji odczytu i zapisu. To wszystko razem wpływa na ogólną wydajność systemu.
Pamiętaj, aby ostrożnie podejść do modyfikacji ustawień w BIOS lub UEFI, bowiem nieprzemyślane zmiany mogą spowodować problemy z działaniem systemu. Regularne aktualizacje oprogramowania oraz sterowników są również kluczowe dla zapewnienia optymalnej wydajności dysków SSD.
4. Dlaczego powinno się wyłączyć indeksowanie na SSD?
Wyłączenie indeksowania na dysku SSD odgrywa kluczową rolę w poprawie jego wydajności. Choć indeksowanie ułatwia szybkie odnajdywanie plików, w przypadku SSD, które oferują imponującą prędkość dostępu do danych, staje się ono niekonieczne. Ten proces generuje dodatkowy ruch, co z kolei obciąża zasoby, takie jak procesor i pamięć RAM. Ciągłe aktualizacje indeksu, szczególnie przy częstych modyfikacjach, mogą prowadzić do obniżenia wydajności systemu.
Dlatego użytkownicy Windows 11 powinni poważnie pomyśleć o wyłączeniu tej funkcji, aby zredukować obciążenie dysku. Badania wskazują, że taka decyzja może znacząco zwiększyć szybkość reakcji systemu, co jest niezwykle istotne dla zapewnienia płynności pracy. Prosta czynność, jaką jest dezaktywacja indeksowania, przynosi wymierne korzyści, zwłaszcza w dłuższej perspektywie czasowej. Taki krok pozwala również na oszczędność zasobów systemowych oraz przedłużenie trwałości dysku SSD, co ma szczególne znaczenie w intensywnych środowiskach użytkowania.
5. Jak wyłączyć buforowanie zapisu na dysku SSD?
Aby dezaktywować buforowanie zapisu na dysku SSD w Windowsie 11, zacznij od otwarcia Menedżera urządzeń. Odszukaj swój dysk SSD, kliknij na niego prawym przyciskiem myszy, a następnie wybierz „Właściwości”. Kolejnym krokiem jest przejście do zakładki „Zasady”. W tej części znajdziesz opcję „Buforowanie zapisu na dysku”. Wystarczy odznaczyć „Buforowanie zapisu na urządzeniu”, aby je wyłączyć.
Dezaktywacja tego buforowania zmniejsza ryzyko utraty danych w przypadku nagłego zgaśnięcia zasilania, warto jednak pamiętać, że:
- może wpływać na wydajność zapisu,
- kluczowe jest osiągnięcie równowagi pomiędzy bezpieczeństwem danych a wydajnością operacji zapisu,
- szczególnie w trudnych warunkach użytkowania.
Dodatkowo, częste aktualizacje sterowników mogą znacząco poprawić funkcjonowanie dysku SSD, co jest istotne dla jego trwałości oraz efektywności.
6. Co to jest funkcja TRIM i jak ją włączyć?
Funkcja TRIM to niezwykle istotne narzędzie, które wspiera wydajność dysków SSD. Informuje ona nośniki o tym, które bloki danych są zbędne i mogą być usuwane. Dzięki temu proces zapisu staje się bardziej efektywny, co przyczynia się do wydłużenia żywotności dysku.
W systemie Windows 11, podobnie jak w wersjach wydanych po Windows 7, opcja TRIM jest domyślnie włączona. Aby upewnić się, że funkcja ta działa, wystarczy:
- otworzyć Wiersz poleceń w trybie administratora,
- wpisać polecenie: fsutil behavior set DisableDeleteNotify 0.
Jeśli system potwierdzi, że TRIM jest aktywne, nie ma potrzeby podejmowania dodatkowych działań. W przeciwnym razie, włączenie tej opcji może znacznie podnieść wydajność SSD. Eliminując problemy z prędkością, poprawia się także efektywność zapisów.
TRIM jest szczególnie ważny, jeśli intensywnie korzysta się z dysków SSD, ponieważ ma kluczowy wpływ na ich długoterminową wydajność i trwałość. Użytkownicy Windows 11 powinni na bieżąco sprawdzać, czy funkcja TRIM działa prawidłowo, co jest kluczowe dla utrzymania optymalnej wydajności urządzenia.
7. Dlaczego warto wyłączyć usługę Prefetch na dysku SSD?
Dezaktywacja usługi Prefetch na dysku SSD niesie ze sobą kilka istotnych korzyści. Ta funkcja, odpowiedzialna za szybkie ładowanie często używanych aplikacji do pamięci RAM, nie sprawdza się zbyt dobrze w kontekście dysków SSD, głównie ze względu na ich niewiarygodnie krótki czas dostępu. O ile na tradycyjnych dyskach twardych (HDD) Prefetch rzeczywiście może przyspieszać uruchamianie programów, to w przypadku SSD różnice są praktycznie niewyczuwalne.
Decydując się na wyłączenie tej usługi, można zyskać:
- oszczędności w zakresie zasobów systemowych,
- zmniejszenie obciążenia dysku SSD,
- poprawę jego wydajności.
Aby skutecznie to zrobić, wystarczy przeprowadzić niewielką modyfikację w rejestrze systemowym. Wystarczy odnaleźć wpis HKEY_LOCAL_MACHINE\SYSTEM\CurrentControlSet\Control\Session Manager\Memory Management\PrefetchParameters i zmienić wartość EnablePrefetcher. Choć zmiany te mogą wydawać się subtelne, mogą przyczynić się do lepszego zarządzania pamięcią podręczną oraz stabilności całego systemu.
Dla użytkowników Windows 11 wyłączenie Prefetch może stanowić kluczowy element w strategii optymalizacji dysku SSD. Zmniejszenie liczby zbędnych operacji związanych z ładowaniem aplikacji jest tutaj niezwykle istotne. Rezygnacja z Prefetch to decyzja, którą warto rozważyć, aby maksymalnie zwiększyć efektywność systemu dla posiadaczy dysków SSD.
8. Jakie korzyści daje funkcja Over-Provisioning?
Funkcja Over-Provisioning polega na zarezerwowaniu dodatkowej przestrzeni na dysku SSD, co przekłada się na lepsze i dłuższe działanie urządzenia. Dzięki jej wdrożeniu zmniejsza się ryzyko spadku wydajności, zwłaszcza gdy dysk jest mocno eksploatowany.
Producenci zazwyczaj ustalają standardowe poziomy Over-Provisioning, chociaż użytkownicy mogą sami dostosować dostępną przestrzeń, co sprzyja lepszemu zarządzaniu danymi. Przydzielenie dodatkowego miejsca pozwala na większą elastyczność w zapisie, co przyspiesza realizację zadań.
W kontekście optymalizacji dysków SSD, Over-Provisioning odgrywa istotną rolę w cyklach zapisu. Więcej wolnej przestrzeni sprawia, że dysk działa efektywniej, co pozytywnie wpływa na ogólną wydajność systemu. Badania dowodzą, że dyski SSD z wyższym poziomem tej funkcji osiągają lepsze wyniki w testach wydajnościowych.
Warto zainwestować w Over-Provisioning, ponieważ dodatkowa przestrzeń zmniejsza ryzyko uszkodzenia lub utraty danych, co jest kluczowe przy intensywnym użytkowaniu. Dlatego Over-Provisioning to skuteczna metoda na optymalizację dysku SSD i wydłużenie jego żywotności.
Jakie ustawienia Windows 11 można zoptymalizować dla dysku SSD?
Aby zwiększyć wydajność dysków SSD w Windows 11, istotne jest zwrócenie uwagi na kilka kluczowych ustawień. Po pierwsze, warto rozważyć:
- wyłączenie defragmentacji, gdyż ta funkcja nie tylko nie przynosi korzyści dla SSD, ale także może przyczynić się do szybszego zużycia dysku,
- aktywowaniu opcji TRIM, która informuje dysk o zbędnych blokach danych, co pozytywnie wpływa na jego wydajność,
- dezaktywację indeksowania, co umożliwia redukcję niepotrzebnego ruchu na dysku, co może przyczynić się do jego spowolnienia,
- wyłączenie hibernacji, jeśli nie korzystasz z tej opcji, co może poprawić osiągi systemu,
- dostosowanie ustawień pamięci wirtualnej, co można osiągnąć przez zmiany w Edytorze Rejestru, takie jak ustawienia ClearPageFileAtShutdown i LargeSystemCache,
- skrócenie czasu oczekiwania na zamknięcie usług poprzez modyfikację parametru WaitToKillServiceTimeout.
Wprowadzenie powyższych zmian przyczyni się do zauważalnej poprawy wydajności dysku SSD w Windows 11, co z kolei wpłynie na szybsze uruchamianie systemu oraz lepszą responsywność aplikacji.
Co to jest Garbage Collection i jak wpływa na wydajność SSD?
Proces Garbage Collection pełni niezwykle istotną rolę w zarządzaniu pamięcią dysków SSD, mając tym samym wpływ na ich wydajność. Funkcjonuje on w tle, odzyskując nieużywane bloki pamięci i przygotowując je do ponownego zapisu. Dzięki efektywnej pracy tego procesu, dyski SSD osiągają lepsze rezultaty, szczególnie w sytuacjach, gdy funkcja TRIM nie jest aktywna lub działa nieprawidłowo, co umożliwia dłuższe utrzymanie optymalnych prędkości.
Usuwając dane w systemie operacyjnym, bloki pamięci często pozostają oznaczone jako zajęte, co może prowadzić do spadku wydajności. Garbage Collection skutecznie przeciwdziała temu problemowi, zapewniając odpowiednie zwalnianie wszystkich bloków pamięci, co sprzyja łatwiejszemu zapisywaniu nowych danych.
Warto zwrócić uwagę, że sposób działania tego procesu różni się w zależności od producenta dysku SSD oraz zastosowanej technologii. Użytkownicy mogą zauważyć, że dyski dysponujące efektywnym procesem Garbage Collection oferują lepszą żywotność oraz stabilność wydajności, co jest szczególnie istotne przy długotrwałym użytkowaniu.
Dzięki redukcji liczby operacji związanych z zapisem, proces ten prowadzi do mniejszego zużycia pamięci i wydłużenia żywotności dysku SSD. Regularne monitorowanie efektywności Garbage Collection jest kluczowe, zwłaszcza w przypadku intensywnego korzystania z urządzenia. Dlatego pomocne mogą okazać się narzędzia diagnostyczne, które pomogą ocenić stan dysku.
Zrozumienie działania Garbage Collection i jego wpływu na wydajność stanowi fundament do zachowania optymalnych parametrów dysków SSD.
Jak monitorować stan dysku SSD?
Aby skutecznie monitorować stan dysku SSD, zaleca się korzystanie z narzędzi diagnostycznych oferowanych przez producentów lub z uniwersalnych programów monitorujących. Analiza SMART (Self-Monitoring, Analysis and Reporting Technology) odgrywa tu kluczową rolę, dostarczając istotnych informacji na temat stanu nośnika. Właściwy odczyt danych SMART umożliwia przewidywanie ewentualnych awarii, co jest niezwykle ważne dla bezpieczeństwa przechowywanych informacji.
- regularne sprawdzanie kondycji dysku przyczynia się do wydłużenia jego żywotności,
- zapewnia optymalną wydajność,
- powinno się wybierać sprawdzone narzędzia, które precyzyjnie interpretują dane SMART,
- monitorowanie temperatury pracy dysku redukuje ryzyko uszkodzeń,
- systematyczne testowanie szybkości działania dysku sprzyja proaktywnemu zarządzaniu nośnikiem.
Dzięki tym działaniom użytkownik zyskuje większą pewność, że jego dysk SSD funkcjonuje poprawnie, co wpływa na komfort użytkowania oraz bezpieczeństwo danych.
Jak testować szybkość dysku SSD?
Testowanie prędkości dysku SSD to niezbędny krok w ocenie jego efektywności oraz dostrzeganiu ewentualnych problemów. Warto korzystać z uznawanych narzędzi do benchmarków, takich jak:
- CrystalDiskMark, który pozwala na zmierzenie prędkości odczytu i zapisu zarówno w trybie sekwencyjnym, jak i losowym,
- AS SSD Benchmark,
- HD Tune, które również dostarczają istotnych informacji na temat wydajności dysku.
Kluczowe jest, aby wyniki testów były zbliżone do tych przedstawionych przez producenta. Dyski NVMe SSD zazwyczaj charakteryzują się znacznie lepszą wydajnością w porównaniu do tradycyjnych dysków SATA, co warto uwzględnić w analizach. Użytkownicy powinni testować swoje urządzenia w różnych warunkach, aby uzyskać pełniejszy obraz wydajności swojego sprzętu.
Dodatkowo, analiza SMART stanowi cenną metodę do monitorowania stanu dysku, umożliwiając bieżącą ocenę jego zdrowia, takie jak poziom zużycia oraz potencjalne uszkodzenia. Regularne badania są kluczowe dla proaktywnego zarządzania dyskiem SSD, co wpływa na jego długotrwałą użyteczność.
Jak optymalizować dysk SSD, aby wydłużyć jego żywotność?
Aby maksymalnie wykorzystać potencjał dysku SSD oraz przedłużyć jego żywotność, warto zwrócić uwagę na kilka istotnych kwestii:
- ograniczenie zbędnych operacji zapisu,
- rezygnacja z defragmentacji,
- włączenie funkcji TRIM,
- zapewnienie odpowiedniego chłodzenia dla dysku,
- regularne monitorowanie kondycji dysku przy użyciu technologii SMART,
- wprowadzenie funkcji Over-Provisioning,
- aktualizacja sterowników i oprogramowania.
W kontekście ograniczenia zbędnych operacji zapisu, warto zrezygnować z defragmentacji, która może skutkować szybszym zużyciem pamięci. Zamiast tego, zaleca się włączenie funkcji TRIM, która pomaga w lepszym zarządzaniu niezajętymi blokami danych. Zapewnienie odpowiedniego chłodzenia dla dysku jest kluczowe, ponieważ wysoka temperatura może znacząco obniżyć zarówno jego wydajność, jak i żywotność. Regularne monitorowanie kondycji dysku, na przykład przy użyciu technologii SMART, umożliwia szybkie wykrywanie problemów i podjęcie działań zaradczych. Wprowadzenie funkcji Over-Provisioning także posiada swoje zalety, ponieważ rezerwacja dodatkowej przestrzeni zwiększa efektywność zapisów, co zmniejsza ryzyko obniżenia wydajności. Dbanie o to, aby dysk nie był narażony na ekstremalne temperatury, również ma znaczenie, ponieważ wpływa na jego stabilność. Nie można zapominać o aktualizacji sterowników i oprogramowania, co jest kluczowe dla optymalnego działania SSD. Poprawna konfiguracja oraz systematyczne zarządzanie tym urządzeniem zapewnią długotrwałe i efektywne użytkowanie.
Jak czyścić dysk SSD przy pomocy Secure Erase?

Czyszczenie dysku SSD przy użyciu metody Secure Erase to doskonały sposób na przywrócenie optymalnej wydajności. Ta technika pozwala na bezpieczne usunięcie wszystkich danych, co ma szczególne znaczenie przed sprzedażą lub utylizacją urządzenia. Po zastosowaniu Secure Erase dysk wraca do swojego fabrycznego stanu, eliminując fragmenty danych, które mogą wpływać na jego działanie.
Aby wykonać ten proces, można skorzystać z narzędzi oferowanych przez producentów, takich jak:
- SSD Utility,
- Creator Tool.
Jeżeli nie ma dedykowanego oprogramowania, warto sięgnąć po bardziej uniwersalne aplikacje do zarządzania dyskami, takie jak:
- Parted Magic,
- GParted.
Przed rozpoczęciem czyszczenia kluczowe jest, aby wykonać kopię zapasową ważnych danych, gdyż Secure Erase wiąże się z całkowitą utratą informacji. Warto zaznaczyć, że Secure Erase przewyższa standardowe formatowanie pod względem skuteczności. Metoda ta nie tylko eliminuje dane, ale także przywraca zdolności dysku, które mogły zostać ograniczone wskutek intensywnego użytkowania, na przykład spadku wydajności.
Użytkownicy powinni upewnić się, czy ich dysk SSD jest zgodny z tą funkcją, ponieważ niektóre starsze modele mogą nie obsługiwać Secure Erase. Włączając regularne korzystanie z tej metody do swojej rutynowej konserwacji, można znacznie poprawić kondycję swojego SSD. Zastosowanie Secure Erase w odpowiednich odstępach czasu, szczególnie gdy dysk zapełniony jest zbędnymi danymi, zapewni jego długotrwałą efektywność i niezawodność.
Jakie są zagrożenia związane z użytkowaniem dysku SSD?
Zagrożenia związane z korzystaniem z dysków SSD można zgrupować w kilka kluczowych kwestii, które mają wpływ na bezpieczeństwo przechowywanych danych oraz ogólną wydajność urządzenia. Przede wszystkim, jedno z głównych ryzyk to utratę danych, która staje się szczególnie niebezpieczna w przypadku nagłego wyłączenia zasilania, gdy zapisy są jeszcze w buforze. W takich sytuacjach, zmiany, które nie zostały zapisane, mogą całkowicie zniknąć, co skutkuje nieodwracalnymi stratami.
Innym istotnym zagadnieniem jest ograniczona żywotność dysków SSD, wynikająca z liczby cykli zapisu. Każdy dysk ma określoną ilość tych cykli, a ich intensywne użytkowanie może prowadzić do szybszego zużycia. To zwiększa ryzyko problemów z dostępnością danych.
Warto dodać, że mimo mniejszej podatności dysków SSD na uszkodzenia mechaniczne w porównaniu do klasycznych dysków HDD, mogą one także mieć problemy z oprogramowaniem układowym. Błędy tego rodzaju mogą utrudniać odczyt lub zapis informacji.
Aby zminimalizować te zagrożenia, niezwykle istotne jest:
- regularne tworzenie kopii zapasowych,
- monitorowanie stanu swoich dysków, korzystając z narzędzi analizy, takich jak SMART, co pozwala na wczesne wykrycie problemów,
- odpowiednia konfiguracja dysku, uwzględniająca włączenie funkcji TRIM oraz ograniczenie nadmiernych operacji zapisu, co znacznie może wydłużyć czas użytkowania dysku SSD.






