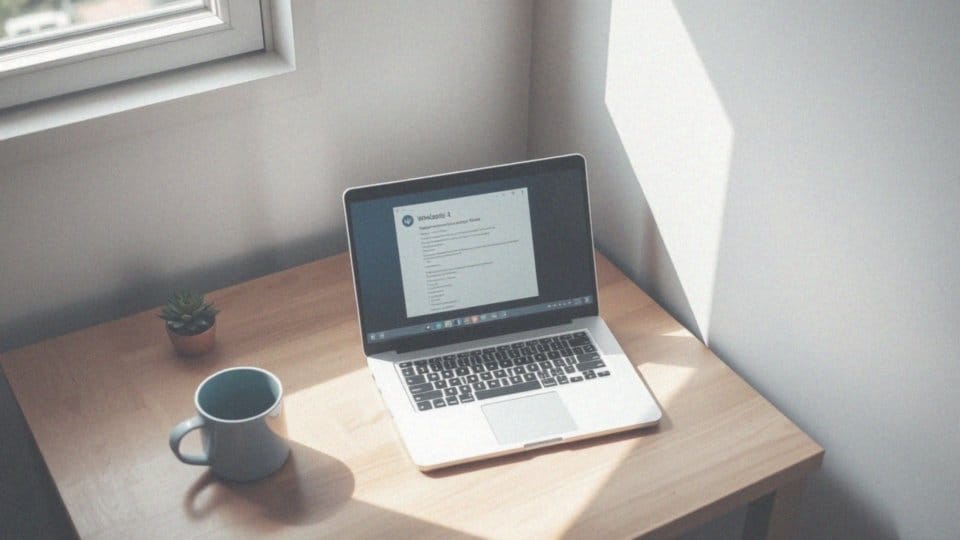Spis treści
Jak sprawdzić wersję systemu Windows?
Aby sprawdzić, która wersja systemu Windows jest zainstalowana na Twoim komputerze, istnieje kilka prostych sposobów. Najbardziej bezpośrednią metodą jest wpisanie winver w oknie uruchamiania, które można otworzyć, wciskając jednocześnie klawisze Windows i R. Po chwili wyświetli się okno z ważnymi informacjami na temat wersji systemu, jego edycji oraz kompilacji.
Inną dostępną opcją jest skorzystanie z aplikacji Ustawienia. Wystarczy przejść do sekcji System, a następnie kliknąć na Informacje. W tej lokalizacji użytkownicy natrafią na Specyfikację systemu Windows, gdzie znajdą szczegółowe dane o wersji, edycji oraz kompilacji.
Znajomość wersji systemu Windows jest niezwykle istotna, ponieważ ułatwia przeprowadzanie aktualizacji oraz rozwiązywanie problemów. Ponadto szybkie sprawdzenie informacji o wersji umożliwia dostęp do najnowszych funkcji i poprawek zabezpieczeń. Dla osób korzystających z komputera ważne jest, aby być świadomym, jaka wersja systemu jest zainstalowana; to z kolei ułatwia korzystanie z odpowiednich aplikacji i oprogramowania.
Jaką wersję systemu operacyjnego mam zainstalowaną?
Aby sprawdzić, która wersja systemu operacyjnego Windows jest zainstalowana na twoim komputerze, masz do wyboru kilka metod, zależnie od wersji:
- dla Windows XP wystarczy kliknąć prawym przyciskiem myszy na ikonę „Mój Komputer” i wybrać „Właściwości”,
- dla użytkowników Windows 7 i Vista najpierw należy kliknąć przycisk „Start”, a następnie prawym przyciskiem myszy na „Komputer” i wybrać „Właściwości”,
- jeśli masz system Windows 8 lub 10, kliknij „Start”, wpisz „Ten komputer” i wybierz „Właściwości”.
Znajomość wersji systemu operacyjnego jest niezwykle ważna. Pomaga to zapewnić, że oprogramowanie działa sprawnie oraz że urządzenie jest odpowiednio zabezpieczone. Użytkownicy powinni być świadomi edycji swojego systemu, co ułatwia przystosowanie oprogramowania do indywidualnych potrzeb. W każdej z wymienionych wersji systemu znajdziesz kluczowe informacje, takie jak data wydania czy numer kompilacji, co ma znaczenie zwłaszcza przy planowaniu aktualizacji czy rozwiązywaniu problemów.
Jak znaleźć typ systemu operacyjnego Windows (32-bitowy czy 64-bitowy)?
Aby sprawdzić, jaki system operacyjny Windows masz w swoim komputerze, najlepiej skorzystać z aplikacji Ustawienia. Wystarczy, że przejdziesz do zakładki System, a następnie klikniesz na Informacje. Tam znajdziesz szczegółowy wpis mówiący o „Typie systemu”, który wskaże, czy twój system to 32-bitowy czy 64-bitowy.
Jeśli używasz starszej wersji Windows, inną opcją jest kliknięcie prawym przyciskiem myszy na ikonę Komputer (lub Ten komputer) i wybór Właściwości. W tym miejscu również możesz znaleźć istotne informacje dotyczące swojego systemu operacyjnego oraz używanego procesora.
Zrozumienie, czy posiadasz system 32-bitowy czy 64-bitowy, ma kluczowe znaczenie. To wpływa na zgodność z aplikacjami i oprogramowaniem, które planujesz zainstalować. Wersja 64-bitowa oferuje szereg korzyści, w tym wsparcie dla większej ilości pamięci RAM oraz lepszą wydajność w przypadku aplikacji 64-bitowych, co może znacząco poprawić użyteczność komputera w codziennym użytkowaniu.
Jakie są metody sprawdzenia wersji systemu Windows?
Istnieje kilka sposobów, aby sprawdzić, która wersja systemu Windows jest zainstalowana na komputerze. Wybór odpowiedniej metody zależy od indywidualnych potrzeb użytkownika oraz od posiadanej wersji systemu.
- najprostszym rozwiązaniem jest skorzystanie z polecenia winver, które po uruchomieniu wyświetli okno z kluczowymi informacjami o aktualnej wersji,
- można również użyć aplikacji Ustawienia – wystarczy przejść do sekcji System i kliknąć na Informacje, aby zobaczyć szczegółowe dane dotyczące wersji oraz kompilacji,
- w przypadku starszych wersji Windows, wystarczy kliknąć prawym przyciskiem myszy na ikonę Komputer, a następnie wybrać Właściwości, aby uzyskać cenne informacje na temat zainstalowanej wersji,
- osoby bardziej zaawansowane mogą użyć wiersza poleceń, wpisując odpowiednie komendy.
Dzięki tym różnorodnym sposobom, każdy może w łatwy sposób sprawdzić, która wersja Windows znajduje się na jego urządzeniu.
Jak użyć aplikacji Ustawienia do sprawdzenia wersji Windows?
Aby dowiedzieć się, jaką wersję systemu Windows posiadasz, skorzystaj z aplikacji Ustawienia. Najpierw kliknij przycisk Start, a potem wybierz ikonę Ustawień. Alternatywnie, możesz użyć skrótu klawiszowego Windows + I, co znacznie przyspieszy proces.
Po otwarciu Ustawień, kieruj się do zakładki System, a następnie wybierz Informacje. Znajdziesz tam kategorię Specyfikacja systemu Windows, w której znajdziesz istotne szczegóły, takie jak:
- wersja,
- edycja,
- kompilacja twojego systemu operacyjnego.
Dodatkowo, w sekcji Specyfikacje urządzenia dostępne są przydatne informacje dotyczące sprzętu. Regularne sprawdzanie wersji Windows jest niezwykle istotne, ponieważ zapewnia dostęp do najnowszych funkcji oraz aktualizacji zabezpieczeń. Dzięki temu korzystanie z systemu staje się nie tylko bezpieczniejsze, ale także bardziej efektywne.
Jak wpisać polecenie winver?
Aby skorzystać z polecenia winver, najpierw naciśnij klawisze Windows + R, co otworzy okno Uruchamianie. Wpisz winver i następnie naciśnij Enter lub kliknij przycisk OK. Na ekranie wyświetli się okno „Informacje o systemie Windows”, w którym znajdziesz dokładne dane dotyczące:
- wersji systemu operacyjnego,
- jego kompilacji,
- praw autorskich.
To naprawdę użyteczne polecenie, które umożliwia szybkie sprawdzenie informacji o systemie. Jest to szczególnie ważne dla tych, którzy chcą być na bieżąco z aktualizacjami lub potrzebują specyfikacji do instalacji oprogramowania. winver to praktyczne narzędzie, które znacząco upraszcza codzienną pracę z komputerem, dostarczając niezbędnych informacji w zaledwie kilku kliknięciach.
Jakie kombinacje klawiszy są potrzebne do sprawdzenia wersji Windows?

Aby dowiedzieć się, jaką wersję systemu Windows posiadasz, skorzystaj ze skrótu klawiszowego Windows + R. Otworzy się okno Uruchamianie, w którym należy wpisać komendę winver, a następnie nacisnąć Enter. Pojawi się nowe okno, ukazujące szczegóły dotyczące wersji systemu oraz numeru kompilacji.
To prosty sposób na szybkie zdobycie ważnych informacji o swoim systemie. Dzięki użyciu polecenia winver, użytkownicy mogą efektywniej zarządzać swoimi systemami operacyjnymi, co ułatwia ich aktualizowanie.
Co pokazać w sekcji „Wersja systemu Windows”?
W zakładce „Wersja systemu Windows” znajdziesz kluczowe informacje dotyczące swojego systemu operacyjnego. Oto, co tam znajdziesz:
- szczegółowy numer wersji (np. Windows 10, wersja 22H2),
- edycję systemu (czy korzystasz z Windows 10 Home, Pro, czy może innej wersji),
- numer kompilacji, który dostarcza informacji o technicznych aspektach systemu oraz wprowadzonych poprawkach,
- datę instalacji, co jest przydatne przy planowaniu aktualizacji lub wymiany sprzętu.
Te dane są niezbędne, aby ocenić, czy oprogramowanie oraz aplikacje, które zamierzasz zainstalować, będą działały prawidłowo. Dzięki nim użytkownicy lepiej dbają o swoje urządzenia i mają możliwość korzystania z najnowszych funkcji oraz zabezpieczeń. Aby dotrzeć do tej sekcji, wystarczy otworzyć aplikację Ustawienia, przejść do System, a następnie kliknąć na Informacje. Regularne sprawdzanie tych danych pozwala upewnić się, że system funkcjonuje bez zarzutu i jest zawsze aktualny.
Jakie informacje można uzyskać po sprawdzeniu wersji systemu Windows?
Sprawdzanie wersji systemu Windows przynosi szereg cennych informacji. Użytkownicy otrzymują nie tylko konkretne dane dotyczące wersji, takie jak:
- Windows 11 Home,
- Windows 10 Pro.
Użytkownicy uzyskują również numer kompilacji, który jest istotnym wskaźnikiem odzwierciedlającym wprowadzone poprawki i aktualizacje, wpływające na stabilność i bezpieczeństwo systemu. Te dane odgrywają kluczową rolę w diagnozowaniu ewentualnych problemów technicznych. Istotny jest także typ systemu – 32-bitowy lub 64-bitowy, co ma duże znaczenie dla zgodności z aplikacjami oraz ogólnej wydajności. Znajomość tego aspektu pozwala na efektywniejsze zarządzanie pamięcią RAM.
Ważne jest, aby użytkownicy analizowali specyfikację swojego sprzętu, w tym:
- typ procesora,
- ilość zainstalowanej pamięci.
Dzięki temu można lepiej dopasować oprogramowanie do możliwości urządzenia. Zrozumienie tych wszystkich elementów ułatwia utrzymanie systemu w odpowiedniej kondycji oraz umożliwia korzystanie z najnowszych funkcji i zabezpieczeń, co jest kluczowe dla efektywnego wykorzystywania technologii. Dlatego regularne sprawdzanie tych informacji jest zalecane, zwłaszcza przed instalowaniem nowych aplikacji lub aktualizowaniem systemu.
Jakie są różnice między wersjami systemu Windows 10, 11, 8, 7, Vista i XP?

Różnice pomiędzy wersjami systemu Windows (10, 11, 8, 7, Vista oraz XP) są rzeczywiście istotne i obejmują wiele różnych aspektów, które warto zgłębić. Windows XP, wprowadzony na rynek w 2001 roku, był jednym z pierwszych szeroko popularnych systemów operacyjnych. Niestety, od dawna nie otrzymuje aktualizacji, co czyni go potencjalnie niebezpiecznym rozwiązaniem. Z kolei Windows Vista, który pojawił się w 2006 roku, wymagał wyższej wydajności sprzętowej, co przyczyniło się do ukazania jego wad — głównie problemów z stabilnością.
W 2009 roku użytkownicy przyjęli Windows 7 z otwartymi ramionami. Ten system zyskał uznanie za swoją niezawodność oraz sprawność działania, co sprawiło, że stał się ulubieńcem wielu osób. Następnie Windows 8, zaprezentowany w 2012 roku, wprowadził nowoczesny interfejs Modern UI, który jednak nie zdobył sympatii użytkowników i doprowadził do powstania wersji 8.1, mającej na celu dostosowanie systemu do ich oczekiwań.
Windows 10, debiutujący w 2015 roku, zrewolucjonizował sposób podejścia do aktualizacji, wprowadzając model aktualizacji jako usługę. Dzięki temu użytkownicy regularnie otrzymują poprawki oraz nowe funkcje, co pozytywnie wpływa na ich doświadczenia. Wśród nowości wyróżniają się:
- lepsza integracja z aplikacjami mobilnymi,
- optymalizowana obsługa gier.
Na zakończenie, Windows 11, który został wprowadzony w 2021 roku, przynosi ze sobą nowy wygląd oraz innowacyjne funkcje, takie jak Snap Layouts. Jednak wymaga on również bardziej zaawansowanego sprzętu, w tym obecności modułu TPM 2.0. Każda z tych wersji charakteryzuje się swoimi unikalnymi cechami, które wpływają na ich przydatność i dostosowanie do potrzeb użytkowników oraz posiadanego sprzętu. Zrozumienie tych różnic jest kluczowe, ponieważ umożliwia dokonanie wyboru odpowiedniego systemu operacyjnego, co z kolei przekłada się na lepsze wykorzystanie komputera.
Jakie są możliwości aktualizacji systemu Windows po sprawdzeniu wersji?
Pierwszym krokiem w kierunku aktualizacji systemu Windows jest sprawdzenie jego wersji. To niezwykle ważne, ponieważ nowa wersja przynosi ze sobą szereg korzyści. Przede wszystkim, zawiera istotne poprawki zabezpieczeń, co znacząco zwiększa ochronę przed cyberzagrożeniami. Dodatkowo, aktualizacje często usprawniają system poprzez eliminację błędów, co przekłada się na większą stabilność i lepszą wydajność.
Aby dowiedzieć się, czy są dostępne najnowsze aktualizacje, warto otworzyć aplikację Ustawienia i przejść do sekcji Aktualizacja i zabezpieczenia oraz Windows Update. Jeżeli masz do czynienia z przestarzałą wersją, warto pomyśleć o przejściu na Windows 10 lub 11. Upewnij się, że twój sprzęt spełnia określone wymagania techniczne, co pozwoli ci skorzystać z nowoczesnych funkcji i udoskonaleń, jakie te wersje oferują.
Te innowacyjne rozwiązania przyczyniają się do łatwiejszego i bardziej komfortowego korzystania z komputera na co dzień. Pamiętaj, że regularne aktualizacje są kluczowe, aby twoje urządzenie działało sprawnie i bezpiecznie. Po sprawdzeniu wersji systemu upamiętaj o zainstalowaniu odpowiednich aktualizacji, aby cieszyć się pełnią możliwości swojego sprzętu.